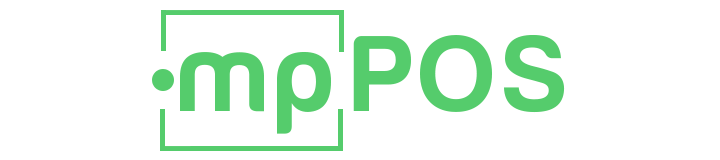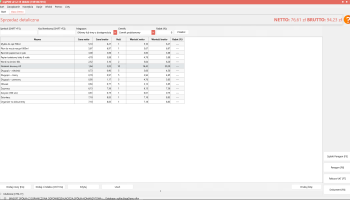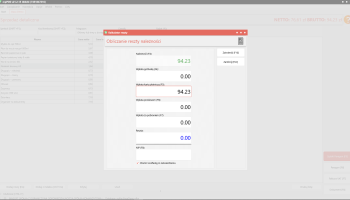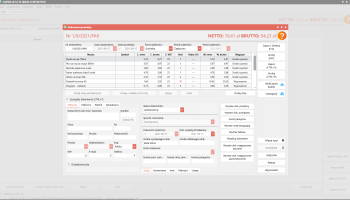Nowoczesna i przyjazna sprzedaż - mpPOS
Pobierz wersje testową na 30 dni za darmo.
mpPOS
błyskawiczna sprzedaż detaliczna
mpPOS to oprogramowanie przyjazne przedsiębiorcom
macOS i Windows
Wspólna praca użytkowników systemów macOS i Windows.
Wsparcie techniczne
Pomoc techniczna
e-mail/ telefon.
bsxBackup
Zabezpiecz firmowe dane w usłudze bsxBackup.
Inwestycja w mpPOS, to inwestycja w funkcjonalne narzędzia
oraz...
Błyskawiczna sprzedaż
Możliwość błyskawicznej sprzedaży detalicznej. Szybkie drukowanie paragonów i faktur
Obsługa czytników kodów kreskowych
Automatyczne odczytywanie informacji o produkcie
Obsługa rabatów
Możliwość nadawania rabatów w trakcie sprzedaży
Obsługa drukarek fiskalnych
Pełna obsługa drukarek fiskalnych (lokalnie i sieciowo)
Bezpieczeństwo
Automatyczne tworzenie lokalnych kopii bezpieczeństwa, kopie w chmurze, na FTP/SFTP
Zawsze aktualny
Wszystkie aktualizacje dostępne za darmo w czasie trwania licencji
.jpg)
Twoja praca w mpPOS
Sprawdź, jak wygląda aplikacja
Zdjęcia wraz z opisami pozwolą Ci przekonać się, jakie zadania wykonasz w mpPOS. Zrzuty ekranu prezentują wygląd aplikacji w dwóch z wielu dostępnych skórek.
Wybrane pakiety
Porównaj najczęściej wybierane rozwiązania.
Produkty BinSoft możesz ze sobą łączyć, tworząc kompleksowy pakiet dla Twojej firmy.
Najchętniej wybierany
- 1 aktywny użytkownik mpFaktura
- 3 aktywnych użytkowników mpPOS
- 1 GB bsxCloud
- -
Dla większych potrzeb
- 2 aktywnych użytkowników mpFaktura
- 10 aktywnych użytkowników mpPOS
- 5 GB bsxCloud
- 5 GB bsxBackup
Wszystkie podane ceny są cenami netto dla abonamentu na 12 m-cy.
Potrzebujesz więcej?
Napisz do nas! Przygotujemy ofertę specjalnie dla Ciebie.
mpPOS WYCHODZI TOBIE NAPRZECIW
- Pracujesz w aplikacji mpFirma lub mpFaktura?
- Potrzebujesz prostego rozwiązania do obsługi punktu sprzedaży POS?
- Aplikacja mpPOS to program do błyskawicznej obsługi sprzedaży detalicznej!
- mpPOS korzysta z magazynów i cenników wprowadzonych do bazy danych z poziomu mpFirma/ mpFaktura
- Pracuj w jednej wspólnej bazie danych, korzystając z różnych programów serii MP - mpFirma, mpFaktura, mpPOS, mpSekretariat i innych!
- Przechowuj danych lokalnie w firmie, na zdalnych serwerach lub w naszej bezpiecznej usłudze - chmurze bsxCloud!
Sprzedaż detaliczna
- Okno szybskiej sprzedaży (POS)
- Obsługa drukarek fiskalnych, również w środowisku macOS! Możliwość drukowania na drukarkach fiskalnych paragonów oraz faktur!
- Obsługa czytników kodów kreskowych!
Najczęściej zadawane pytania
Masz pytania związane z programem mpPOS? Sprawdź, o co najczęściej pytali użytkownicy tej aplikacji. Zapewne znajdziesz tam odpowiedź na nurtujące Ciebie kwestie. Jeżeli Twoje wątpliwości nie zostały rozwiane, zapraszamy do kontaktu z nami, a z wielką przyjemnością odpowiemy na Twoje pytania.
Tak. Pomoc techniczna świadczona jest poprzez pocztę e-mail, pod adresem pomoc@binsoft.pl. W przypadku klientów posiadających płatne licencje - pomoc udzielana jest również telefonicznie pod numerem: +486245880.
Nie. Licencje (klucze nie są przypisane do systemu operacyjnego. Oznacza to, że ten sam klucz można użyć zarówno w programie pod Windows jak i na Maka.
Oczywiście. W mpPOS to użytkownik ustala z jakim serwerem bazodanowym się łączy. Jeśli posiadasz własny hosting bazy SQL możesz z niego skorzystać.
Oczywiście. W programie mpPOS użytkownik ustala gdzie chce utworzyć swoją bazę danych. Może to być baza lokalna lub też dowolna wspierana baza SQL.
Tak, mpPOS korzysta z magazynów, cenników, indeksów produktów i usług, bazy kontrahentów i innych danych wprowadzonych do Twojej bazy danych z poziomu aplikacji do prowadzenia firmy - mpFirma lub mpFaktura.
Oczywiście! Program mpPOS można zainstalować na kilku stanowiskach (należy zakupić odpowiednią liczbę licencji) i korzystać na wspólnej bazie danych.
Nie. mpPOS to prosty program do obsługi punktu szybkiej sprzedaży detalicznej. Jeśli swoją firmę prowadzisz w aplikacji mpFirma lub mpFaktura i potrzebujesz dodatkowego (prostego i taniego) stanowiska do obsługi punktu sprzedaży, wybierz mpPOS. Aplikacja korzysta z cenników i magazynów, które przygotujesz w mpFirma.
mpPOS służy do prowadzenia błyskawicznej sprzedaży detalicznej. Po uruchomieniu programu pojawi się okno do wprowadzania pozycji zakupionych przez klienta. Z poziomu tego okna jednym kliknięciem można wydrukować paragon na drukarce fiskalnej lub wystawić fakturę VAT, gdy klient o nią poprosi.
Aby wystawić fakturę walutową, przejdź do sekcji "Sprzedaż i zakup" -> "Sprzedaż" -> "Wystaw dokument" i wybierz "Faktura walutowa". Następnie wybierz walutę, w jakiej chcesz wystawić dokument.
W celu dodania logo, należy przejść do górnego menu -> "Ustawienia firmy" -> "Logo". Zalecany rozmiar logo to 200x100 pikseli.
Aby wyeksportować dane do programu księgowego, przejdź do górnego menu -> "Start (Windows)" lub nazwa programu (macOS) -> "Eksport danych" -> "Księgowość - programy księgowe".
Aby wystawić fakturę zaliczkową, przejdź do sekcji "Sprzedaż i zakup" -> "Zaliczki" i kliknij przycisk "Wystaw dokument".
Aby wystawić kolejną zaliczkę, zatwierdź bieżący dokument i kliknij przycisk "Kolejna zaliczka".
Aby wystawić fakturę końcową, kliknij przycisk "Kolejna zaliczka" i zaznacz opcję "Zaliczka końcowa".
Aby wystawić fakturę korygującą, przejdź do widoku dokumentu, który chcesz skorygować i kliknij przycisk "Wystaw korektę". Pamiętaj, że konieczne jest zatwierdzenie pierwotnego dokumentu oraz określenie podstawy korekty.
Aby przywrócić dane z kopii bezpieczeństwa, przejdź do górnego menu -> "Start" (Windows) lub nazwa programu (macOS) -> "Przywróć z kopii bezpieczeństwa". Następnie wskaż plik z kopią bezpieczeństwa i kliknij przycisk "Rozpocznij". Po zakończeniu procesu przywracania danych zostanie wyświetlony stosowny komunikat. Uwaga: wymagane będzie ponowne uruchomienie programu.
Aby utworzyć kopię bezpieczeństwa firmowej bazy danych, przejdź do górnego menu -> "Start" (Windows) lub nazwa programu (macOS) -> "Utwórz kopię bezpieczeństwa". Następnie wybierz lokalizację, w której ma zostać zapisany plik z kopią bezpieczeństwa i kliknij "Rozpocznij". Po zakończeniu tworzenia się kopii bezpieczeństwa zostanie wyświetlone powiadomienie ze stosowną informacją. Pamiętaj, regularne tworzenie kopii bezpieczeństwa Twoich firmowych danych jest bardzo ważne!
Aby ustawić wersję językową faktury, po otwarciu formularza faktury przejść do zakładki "Inne" -> "Zaawansowane" -> "Wersja językowa". Tam możesz wybrać odpowiednią wersję językową.
Aby wystawić duplikat faktury, przejdź do podglądu wydruku faktury, do której chcesz wystawić duplikat i zaznacz opcję :Drukuj duplikat: lub rozwiń "Opcje wydruku" i wybierz "Nagłówek" -> "Duplikat". Gotowe!
Forma przeniesienia programu wraz z danymi jest zależna od rodzaju używanego rozwiązania bazodanowego.
SQLite
Jeśli korzystasz z bazy SQLite, zaloguj się do systemu i utwórz kopię bezpieczeństwa Twojej bazy danych: Górne menu -> Start (Windows) lub menu wywoływane z nazwy programu (macOS) -> "Utwórz kopię bezpieczeństwa" -> kliknij "Wybierz" i wskaż, gdzie kopia ma się zapisać -> kliknij "Rozpocznij". Następnie przenieś kopię bezpieczeństwa na drugi komputer. Zainstaluj program i zarejestruj go kluczem licencyjnym. Stwórz nową bazę danych. W kolejnym kroku przywróć dane z kopii bezpieczeństwa (górne menu -> Start (Windows) lub opcja o nazwie programu (macOS) -> "Przywróć z kopii bezpieczeństwa" -> kliknij "Wybierz" i wskaż kopię bezpieczeństwa -> kliknij "Rozpocznij".
Baza zdalna
Jeżeli korzystasz z bazy zdalnej, zainstaluj i zarejestruj program kluczem licencyjnym na nowym stanowisku. Następnie utwórz połączenie z bazą zdalną: w oknie startowym kliknij "Otwórz nową bazę danych" -> zaznacz "Baza zdalna (na wspieranym serwerze SQL)" -> kliknij "Dalej" ->podaj dane dostępowe do bazy danych -> kliknij "Dalej".
bsxCloud
Jeśli posiadasz usługę bsxCloud, zainstaluj i zarejestruj program kluczem licencyjnym na nowym stanowisku. Następnie utwórz połączenie z bsxCloud: w oknie startowym kliknij "Otwórz nową bazę danych" -> zaznacz "Baza w chmurze bsxCloud(uzyskana z BinSoft lub od partnera)" -> kliknij "Dalej" ->podaj klucz do chmury -> kliknij "Dalej".
Tak. Możesz przywrócić do edycji zatwierdzony dokument. Wystarczy zmienić jego status na "W trakcie edycji" i kliknąć "Zapisz". Mimo iż przywracanie zatwierdzonych dokumentów do edycji jest możliwe, należy mieć świadomość, że nie jest to zalecane. Szczególnie, jeśli zostały wystawione inne dokumenty powiązane z tym edytowanym, np. dokumenty magazynowe WZ do faktury.
Tak, dokumenty wystawiane w systemie należy zatwierdzać, gdyż tylko dokumenty zatwierdzone są uwzględnianie w różnych zestawieniach oraz mają wpływ na inne elementy systemu.
Aby wygenerować plik JPK, przejdź do Górnego menu -> "Narzędzia" -> "Archiwum i wysyłka JPK" i kliknij przycisk "Generuj JPK".
Aby zarejestrować oprogramowanie serii MP lub ABC, przejdź do górnego menu -> "Pomoc (Windows)" lub opcji o nazwie programu (macOS) -> "Rejestracja". Jeżeli pola są zablokowane, kliknij: "Nowy numer". Następnie wprowadź klucz licencyjny oraz uzupełnij dane -> kliknij: "Zarejestruj" -> ponownie uruchom program.
Nowoczesne i przyjazne prowadzenie firmy - mpPOS
Sprawdź i przetestuj. Aplikacja dostępna dla systemów Windows i macOS.